نحوه غیرفعال کردن آنتی ویروس مایکروسافت در ویندوز 10
لیلا لالوئی
- 03 خرداد 1403
- 5 دقیقه مطالعه
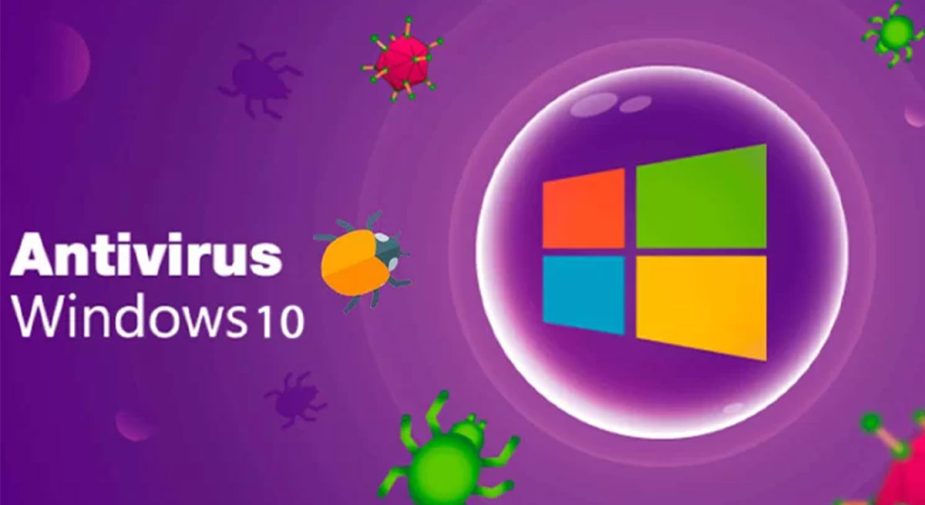
در ویندوز 10، Microsoft Defender Antivirus راه حلی مفید است که از لپتاپ و فایلهای شما در برابر ویروسها، سایر بدافزارها و هکرها محافظت میکند. در حالی که این برنامه یکی از بهترین گزینههای آنتی ویروس لپ تاپ در نظر گرفته میشود، باز هم ممکن است در شرایطی قرار بگیرید که بخواهید آن را برای همیشه غیرفعال کنید.
اگرچه Windows 10 گزینهای برای حذف آنتی ویروس Microsoft Defender ندارد، اما میتوان برنامه را با استفاده از Group Policy به طور دائم آِن را غیرفعال کرد یا از طریق برنامهای این کار را انجام داد. همچنین میتوانید با استفاده از برنامه Windows Security آنتی ویروس را به طور موقت غیرفعال کنید. این راهنما از فرامگ شما را از طریق روشهای مختلف برای غیرفعال کردن دائمی آنتی ویروس Microsoft Defender (یا به طور موقت) در ویندوز 10 راهنمایی میکند.
راه حلهای غیرفعال کردن آنتی ویروس مایکروسافت
برای غیرفعال کردن آنتی ویروس، چند راه حل وجود دارد که شما میتوانید با انتخاب هر یک از این راهحلها برای مدتی آنتی ویروس را غیرفعال کنید. لازم به ذکر است که ما استفاده از سیستمی که آنتی ویروس آن به صورت دائم غیرفعال میکند را پیشنهاد نمیکنیم.
غیرفعال کردن آنتی ویروس مایکروسافت به صورت موقت با استفاده از امنیت ویندوز
اگر آنتیویروس با برنامه دیگری تداخل داشته باشد، غیرفعال کردن دائمی برنامه ضروری نیست؛ شما فقط نیاز دارید این برنامه را به طور موقت خاموش کنید. برای غیرفعال کردن آنتی ویروس مایکروسافت بدون درنگ در ویندوز ۱۰، این مراحل را دنبال کنید:
- روی آیکون استارت در ویندوز کلیک کنید.
- عبارت امنیت ویندوز «(Windows Security)» را جستجو کنید و روی اولین گزینه کلیک کنید تا برنامه باز شود.
- روی «ویروس و تهدیدات (Virus & threat protection)» کلیک کنید.
- در بخش تنظیمات حفاظت از ویروس و تهدیدات «Virus & threat protection settings»، روی گزینه «مدیریت تنظیمات (Manage settings)» کلیک کنید.
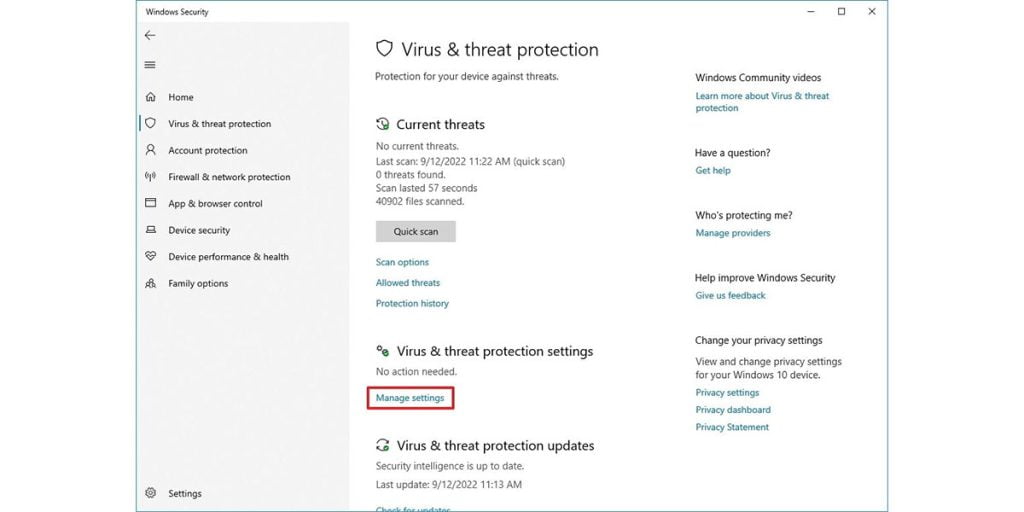
- برای غیرفعال کردن موقت آنتیویروس مایکروسافت، کلید میانبر «Real-time protection» را خاموش کنید.
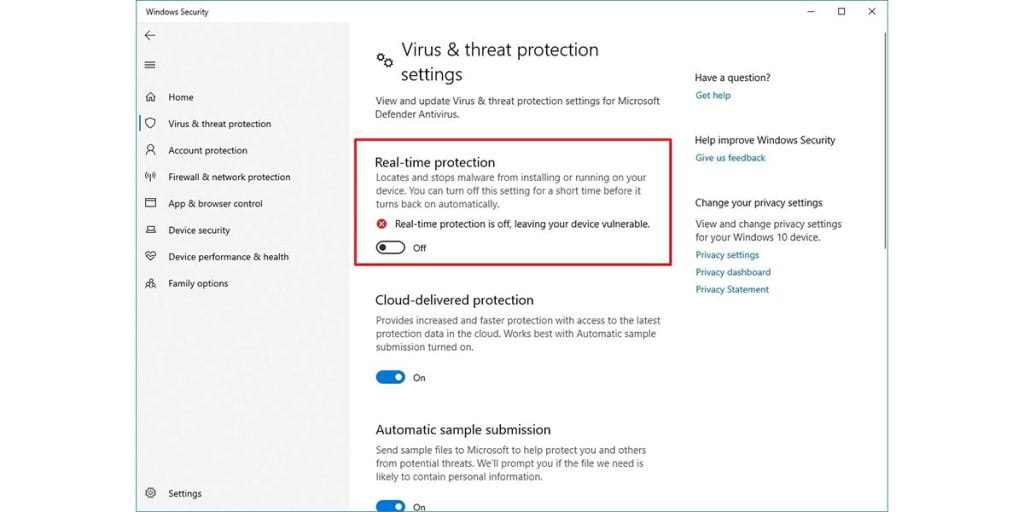
هنگامی که مراحل را کامل کردید، آنتیویروس برای نصب برنامهها یا ایجاد تغییرات خاص در سیستم بدون تداخل آنتی ویروس، آن را به طور موقت غیرفعال میکند.
بعد از راهاندازی مجدد لپ تاپ، آنتیویروس به طور خودکار دوباره فعال میشود یا میتوانید از دستورالعمل بالا استفاده کنید، اما در مرحله ۵ باید کلید میانبر «Real-time protection» را روشن کنید.
نحوه غیرفعال کردن آنتی ویروس مایکروسافت DEFENDER با استفاده از GROUP POLICY
اگر میخواهید آنتی ویروس Microsoft Defender را برای همیشه غیرفعال کنید، می توانید از ویرایشگر Group Policy استفاده کنید. تنها هشدار این است که قبل از اعمال این مراحل، باید ویژگی «Tamper Protection» را نیز غیرفعال کنید.
از آنجایی که Local Group Policy Editor تنظیمات امنیتی را از خارج از برنامه تغییر میدهد، آنتی ویروس هر تغییری را که در راه اندازی مجدد بعدی ایجاد کردهاید، بازیابی میکند.
غیرفعال کردن Tamper Protection
برای غیرفعال کردن Tamper Protection، از این مراحل استفاده کنید:
- روی آیکون استارت در ویندوز کلیک کنید.
- «Windows Security» را جستجو کنید.
- روی محافظت از ویروس و تهدید (Virus & threat protection) کلیک کنید.
- در بخش «تنظیمات حفاظت از ویروس و تهدید»، روی گزینه مدیریت تنظیمات (Mansge Settings) کلیک کنید.
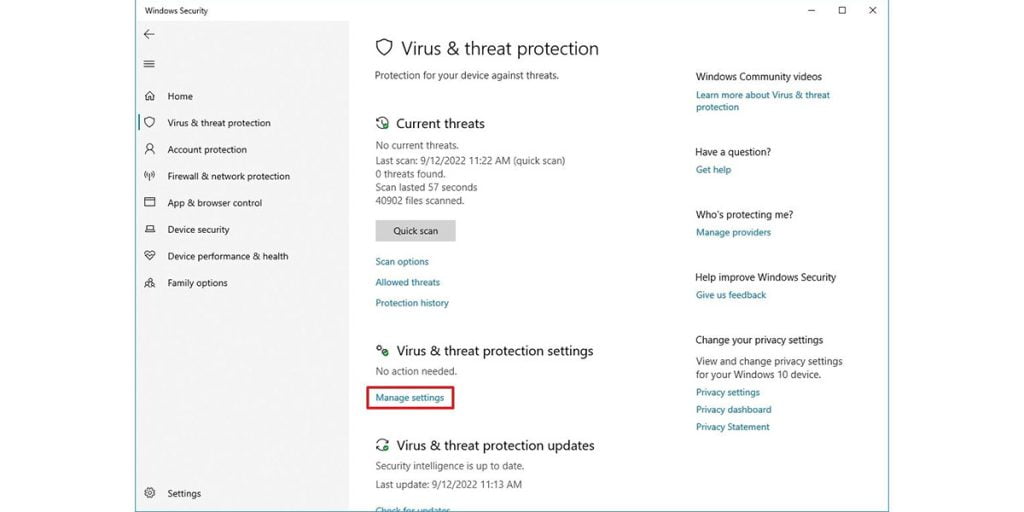
- کلید محافظت از دستکاری «Tamper Protection» را خاموش کنید.
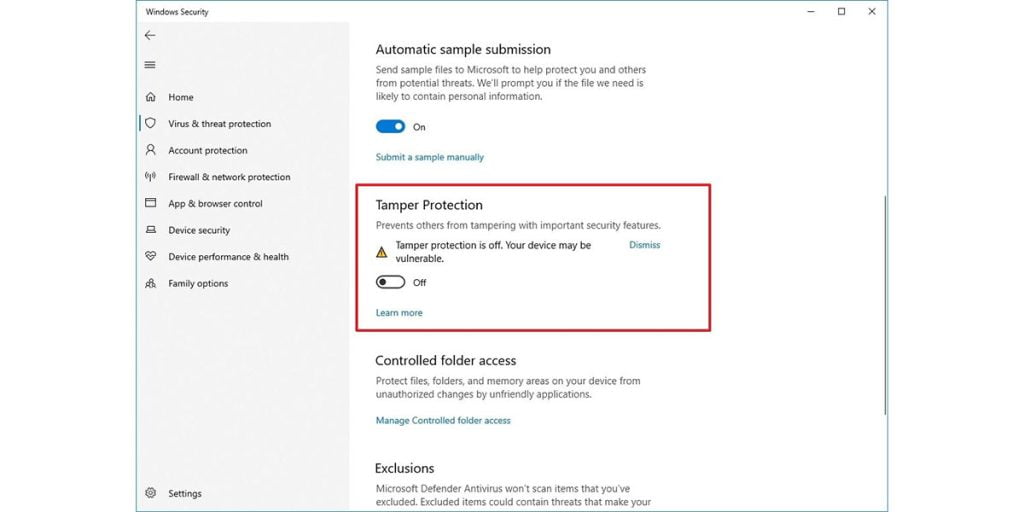
پس از تکمیل مراحل، دستورالعملهای غیرفعال کردن آنتی ویروس پیش فرض ویندوز 10 را با استفاده از Group Policy ادامه دهید.
غیرفعال کردن آنتی ویروس Microsoft Defender
برای غیرفعال کردن آنتی ویروس مایکروسافت در ویندوز 10، از این مراحل استفاده کنید:
- روی آیکون استارت در ویندوز کلیک کنید.
- gpedit.msc را جستجو کنید و روی نتیجه بالا کلیک کنید تا ویرایشگر Local Group Policy باز شود.
- مسیر زیر را طی کنید: Computer Configuration > Administrative Templates > Windows Components > Microsoft Defender Antivirus
- روی «خاموش کردن آنتی ویروس Microsoft Defender» دوبار کلیک کنید.
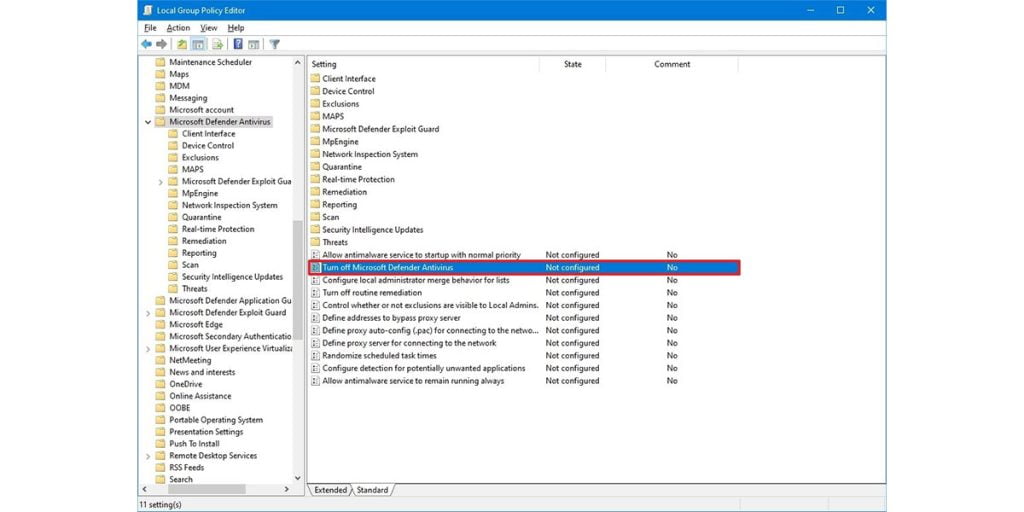
- برای غیرفعال کردن دائمی آنتی ویروس Microsoft Defender، گزینه «Enabled» را انتخاب کنید.
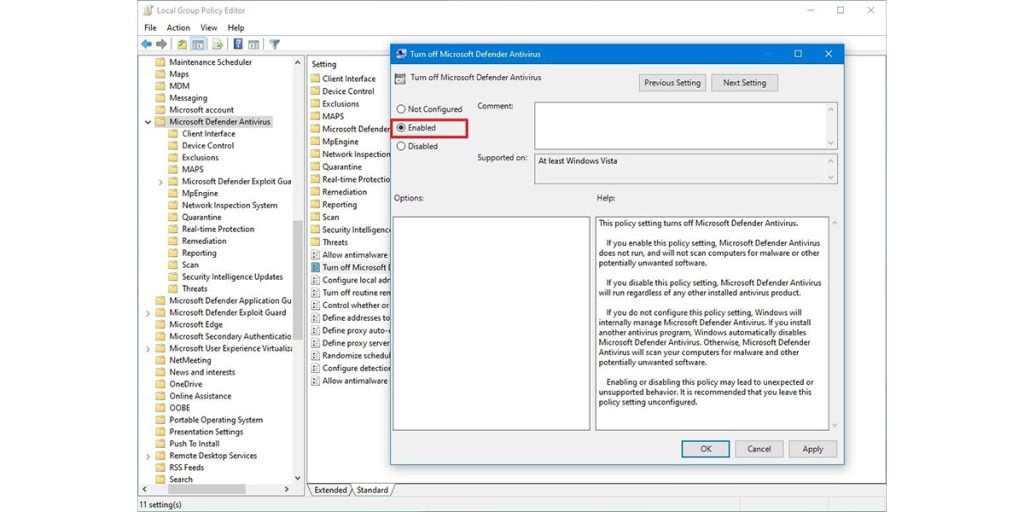
- دکمه اعمال (Apply) را انتخاب کنید.
- روی دکمه OK کلیک کنید.
- کامپیوتر خود را مجددا راه اندازی کنید.
پس از تکمیل مراحل، آنتی ویروس ویندوز برای همیشه غیرفعال میشود، اما نماد “shield” در نوار وظیفه Taskbar باقی میماند؛ چرا که این نماد بخشی از برنامه امنیتی ویندوز است، نه برنامه آنتی ویروس.
همیشه میتوانید با استفاده از دستورالعملهای مشابه، تغییرات را دوباره فعال کنید، اما در مرحله ۵، گزینه پیکربندی نشده «Not Configured» را انتخاب کنید. علاوه بر فعال کردن آنتی ویروس، ایده خوبی است که ویژگی «Tamper Protection» را مجدداً با استفاده از همان مراحل ذکر شده در بالا روشن کنید، اما در مرحله ۵، مطمئن شوید که سوئیچ جابهجایی را فعال کنید.
نحوه غیرفعال کردن آنتی ویروس مایکروسافت دیفندر با استفاده از نصب برنامه
اگر قصد دارید آنتی ویروس را برای نصب یک نرم افزار دیگر غیرفعال کنید، در بعضی شرایط این فرآیند ضروری نیست؛ چرا که در پروسه نصب بعضی از نرم افزارها، به طور خودکار آنتی ویروس Microsoft Defender غیرفعال میشود.
برای غیرفعال کردن آنتی ویروس Microsoft Defender با استفاده از نصب برنامه، از این مراحل استفاده کنید:
- صفحه دانلود آنتی ویروس را باز کنید.
- نکته سریع: ما Bitdefender را نصب خواهیم کرد، اما شما میتوانید از برنامه دیگری استفاده کنید. البته توصیه میشود برای جلوگیری از مشکل، ویژگیهای نرم افزار را بررسی کنید.
2. روی دکمه دانلود کلیک کنید تا دانلود آغاز شود.

- روی فایل دوبار کلیک کنید تا نصب اجرا شود.
- گزینه موافقت با شرایط مجوز (در صورت وجود) را علامت بزنید.
- روی دکمه Install کلیک کنید.
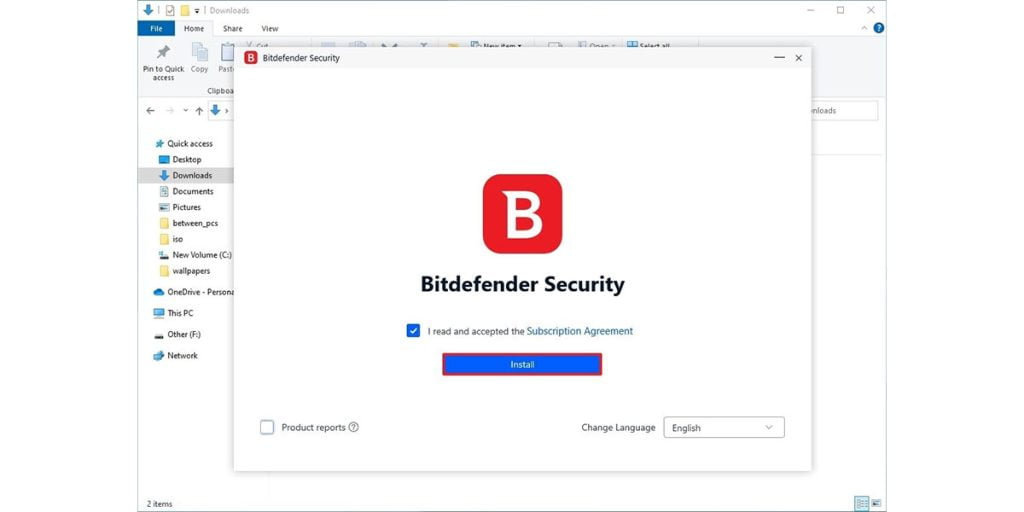
پس از انجام مراحل، ویندوز 10 نصب را تشخیص داده و به طور خودکار آنتی ویروس Microsoft Defender را در کامپیوتر غیرفعال میکند.
بررسی ارائه دهنده امنیتی فعلی
برای بررسی اینکه آنتی ویروس پیش فرض غیرفعال شده است، از این مراحل استفاده کنید:
- روی آیکون استارت در ویندوز کلیک کنید.
- Windows Security را جستجو کنید.
- روی Settings در پایین صفحه کلیک کنید.
- در بخش «Security providers»، روی گزینه Manage providers کلیک کنید.
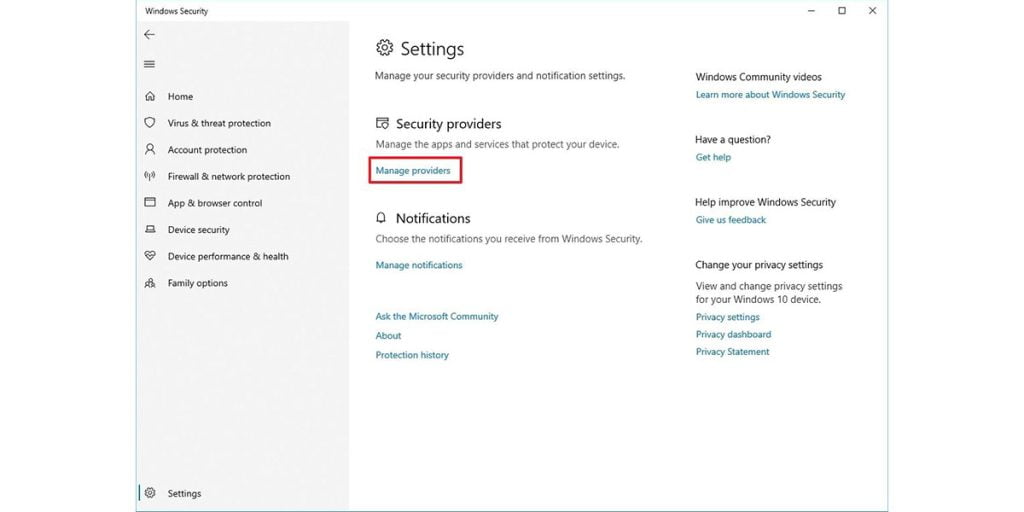
- در بخش «آنتی ویروس»، آنتی ویروس Microsoft Defender باید برای همیشه غیرفعال باشد.
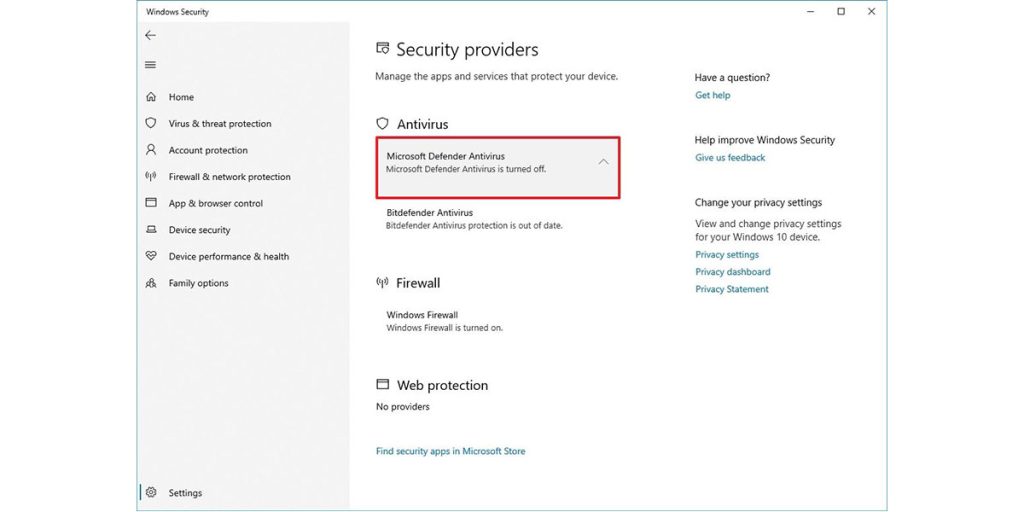
سخن آخر
اگرچه چندین روش برای غیرفعال کردن آنتی ویروس پیشفرض در ویندوز 10 وجود دارد و در بعضی مواقع این کار نیازمند به انجام است، اما استفاده از لپ تاپ بدون آنتی ویروس به شما توصیه نمیشود. امیدواریم این مقاله از فرامگ برای شما مفید بوده باشد.
وجود آنتی ویروس در لپ تاپ میتواند از بروز خرابیهای سخت افزاری تا حدی جلوگیری کند اما اگر از لپ تاپ قدیمی برای انجام فعالیتهای خود استفاده میکنید، بهتر است برای رهایی از کندی لپ تاپ، خرید لپ تاپ جدید را در اولویت قرار دهید. به صورت کلی قیمت لپ تاپها بسیار متنوع است و شما با بررسی نیاز خود، باید سری و مدل را انتخاب کنید.
یک روش آسان برای خرید میتواند خرید قسطی لپ تاپ باشد و در فراکو این امکان در اختیار شما قرار دارد تا بتوانید با بررسی مدلها و نیازهای خود یکی از دستههای لپ تاپ اداری، لپ تاپ مهندسی، لپ تاپ طراحی، لپ تاپ گیمینگ، لپ تاپ برنامه نویسی یا لپ تاپ دانشجویی را انتخاب و بعد از ورود به وب سایت فراکو خرید خود را آغاز کنید.
فروشگاه فراکو این امکان در اختیار شما قرار میدهد تا بتوانید بهترین، باکیفیتترین و اصلیترین کالا را در بستری امن و مطمئن پیدا کرده و خریداری کنید.


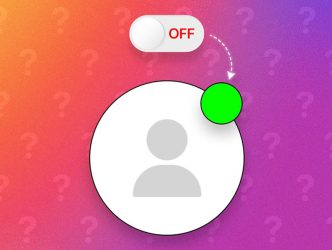


برای ثبت نظر ابتدا باید وارد شوید.
تا کنون هیچ دیدگاهی برای این مقاله ثبت نشده است.
شما میتوانید اولین نفری باشید که برای این مقاله دیدگاه ثبت می کند.