ارتقای رم لپ تاپ؛ راهنمای کامل برای بهبود سرعت و عملکرد
مهشید عشقی
- 07 اردیبهشت 1404
- 7 دقیقه مطالعه

خیلی وقتها پیش میآید که لپ تاپمان کند میشود یا برنامهها دیر باز میشوند. یکی از راحتترین راهها برای بهتر شدن سرعت و کارایی دستگاه، ارتقای رم دستگاه است. با اضافه کردن رم بیشتر، میتوانیم اجرای برنامههای سنگینتر و چندوظیفگی (multitasking) را راحتتر تجربه کنیم. اما قبل از این کار باید ببینیم که آیا واقعا به ارتقا نیاز داریم؟ چه مقدار رم لازم داریم؟ و رم جدیدی که میخواهیم بخریم با لپ تاپ ما سازگار هست یا نه؟ در این مقاله همه چیز درباره ارتقای رم لپ تاپ را ساده و کامل توضیح میدهیم.
تاثیر ارتقای رم لپ تاپ بر عملکرد دستگاه
رم لپ تاپ، نقش حیاتی در مدیریت دادههای موقت و اجرای روان برنامهها دارد. زمانی که رم کافی نباشد، لپ تاپ برای پردازش اطلاعات مجبور میشود به حافظههای کندتر مثل هارد دیسک یا SSD تکیه کند که باعث کاهش سرعت و کندی عملکرد میشود. با ارتقای رم لپ تاپ، فضای بیشتری برای اجرای همزمان برنامهها و پردازش دادهها فراهم میشود.

نتیجه این ارتقا، اجرای روانتر نرمافزارهای سنگین، سرعت بالاتر در انجام کارهای روزمره، بهبود تجربه بازی و حتی افزایش طول عمر کلی دستگاه خواهد بود. بهویژه برای کاربرانی که با برنامههای گرافیکی، ویرایش ویدیو یا چندوظیفگی کار میکنند، این مورد اهمیت زیادی دارد.
چه میزان رم برای لپ تاپ کافی است؟
میزان رم مورد نیاز هر کاربر به نوع استفادهاش بستگی دارد. در استفادههای سبک مثل وبگردی، ایمیل و کار با برنامههای آفیس، 4 گیگابایت رم کافی است؛ اما برای عملکرد روانتر بهتر است رم 8 گیگابایتی داشته باشید. اگر کارهای نیمهحرفهای مثل ویرایش عکسهای سبک، کار با فایلهای حجیم اکسل یا مولتیتسکینگ انجام میدهید، 8 گیگابایت رم انتخاب مناسبی است.
همچنین برای کارهای حرفهای مثل ویرایش ویدئوهای سنگین، طراحی گرافیک پیشرفته یا مدلسازی سهبعدی، حداقل به 16 گیگابایت رم نیاز دارید. کاربران حرفهایتر هم میتوانند سراغ 32 گیگابایت بروند. در نهایت، هنگام تصمیمگیری برای ارتقای رم لپ تاپ، میزان رم باید متناسب با نیاز و نوع فعالیت شما انتخاب شود.

چگونه تشخیص دهیم که به ارتقای رم لپ تاپ نیاز داریم؟
گاهی اوقات کند شدن لپ تاپ یا هنگ کردنهای مکرر میتواند نشانهای باشد که زمان ارتقای رم لپ تاپ فرارسیده است. اگر هنگام باز کردن چند برنامه همزمان یا اجرای نرمافزارهای سنگین مثل فتوشاپ، دستگاه شما دچار افت سرعت یا تاخیر میشود، احتمالا به ارتقای رم لپ تاپ نیاز دارید.
نشانه دیگر، مصرف بالای رم است. میتوانید با استفاده از Task Manager در ویندوز یا Activity Monitor در مک بررسی کنید چه مقدار از رم در حال استفاده است. اگر میزان استفاده همیشه نزدیک به 100 درصد باشد، نشان میدهد که حافظه فعلی دیگر پاسخگوی نیازهای شما نیست.
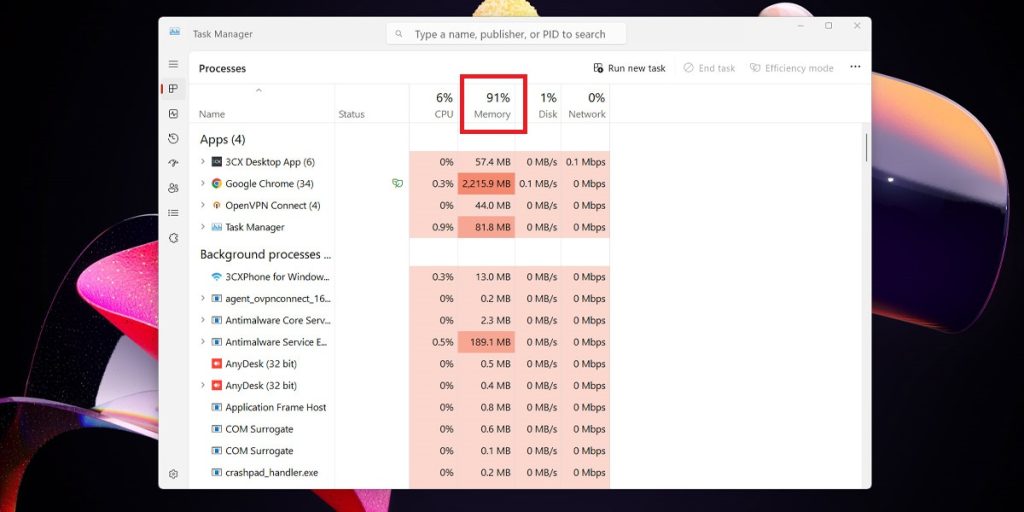
کند شدن زمان روشن شدن (Boot) هم میتوان نشاندهنده نیاز به ارتقای رم لپ تاپ باشد. همچنین گاهی هنگام کار با برنامههای مختلف، خطاهایی با مضمون “کمبود حافظه” یا “Memory Error” ظاهر میشود. این ارورها نشان میدهند که حافظه فعلی لپ تاپ توان مدیریت برنامهها و پردازشهای شما را ندارد و به ارتقای رم نیاز دارید. در مجموع، هر زمان احساس کردید لپتاپ شما برای کارهای روزمره هم به زحمت افتاده یا به سرعت قبلی کار نمیکند، بهتر است بررسی کنید که آیا ارتقای رم لپ تاپ میتواند مشکل را حل کند یا خیر.
از کجا بفهمیم لپ تاپ ما قابلیت ارتقای رم دارد؟
قبل از اقدام به ارتقای رم لپ تاپ، باید مطمئن شوید که دستگاه شما این قابلیت را دارد. اولین راه برای اطلاع از این موضوع، بررسی دفترچه راهنمای لپ تاپ یا مراجعه به سایت رسمی برند سازنده است. اغلب شرکتها مانند ایسوس، لنوو، ایسر یا HP مشخصات فنی مدل دستگاه را بهطور کامل در سایتشان ارائه کرده و حداکثر مقدار رمی که پشتیبانی میشود را اعلام میکنند.
روش دوم، استفاده از نرمافزارهای تخصصی مانند CPU-Z یا Crucial System Scanner است. این ابزارها که در ادامه پیرامون آنها جزئیات بیشتری مطرح میکنیم، اطلاعات دقیق درباره اسلاتهای رم، ظرفیت فعلی و امکان ارتقای رم لپ تاپ ارائه میدهند. علاوهبر این، با باز کردن پنل زیرین لپ تاپ (اگر مهارت کافی دارید) میتوانید وضعیت اسلاتهای آزاد یا پر بودن آنها را مشاهده کنید. این کار به شما دید واضحی از امکان ارتقای رم لپ تاپ میدهد.

نکته مهم دیگر، توجه به محدودیتهای سختافزاری یا نرمافزاری دستگاه است. بعضی لپتاپها به دلایل طراحی خاص، امکان ارتقای رم ندارند یا فقط مقدار محدودی را پشتیبانی میکنند؛ به عنوان مثال اکثر مک بوکهای جدید، قابلیت ارتقای رم ندارند. در مجموع قبل از خرید رم جدید، از طریق روشهایی که گفته شد، اطلاعات لازم را کسب کنید تا ارتقای رم لپ تاپ شما بدون مشکل انجام شود.
راهنمای کار با Crucial System Scanner
سایت Crucial یکی از معتبرترین منابع برای بررسی و ارتقای قطعات حافظه (رم و SSD) است. ابزار Crucial System Scanner این امکان را میدهد تا بهصورت خودکار اطلاعات دقیق سیستم خود را دریافت کرده و گزینههای مناسب برای ارتقا را مشاهده کنید. برای استفاده از امکانات این ابزار مراحل زیر را طی کنید.
وارد سایت crucial.com شوید و روی گزینه Start My Free Scan کلیک کنید.
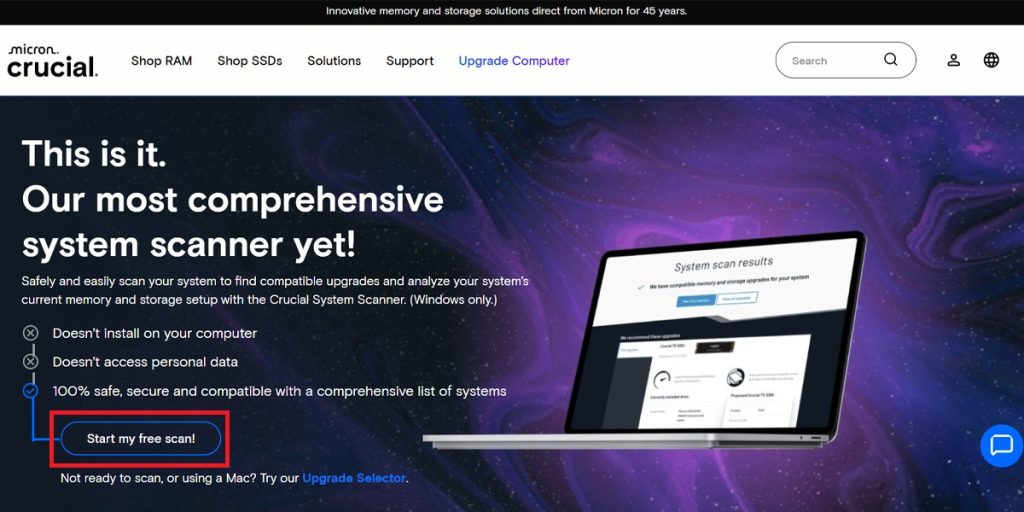
فایلی با پسوند exe. در سیستم شما دانلود میشود. آن را باز کنید. صفحهای برای شما باز میشود که مشخصات فنی سیستمی که با آن کار میکند را بهطور دقیق بیان کرده است.
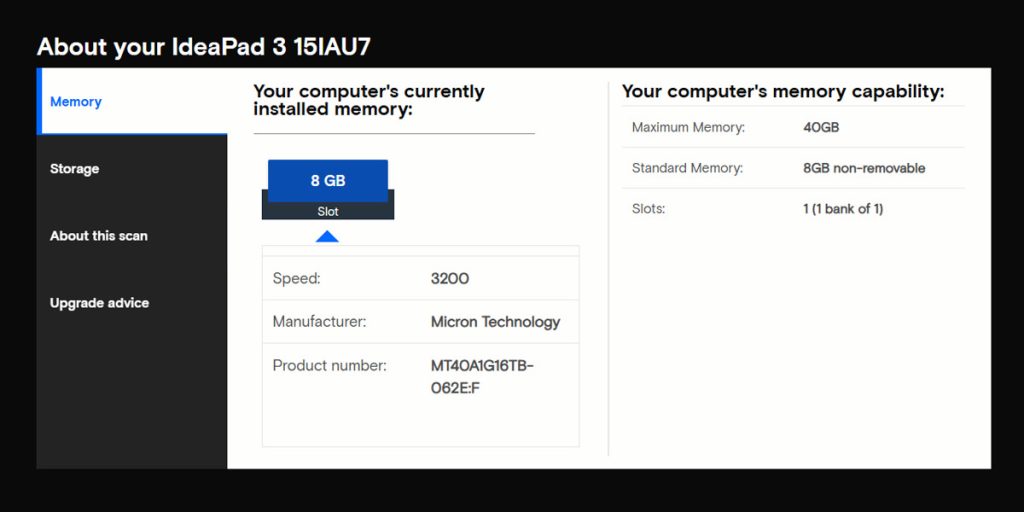
پایینتر از مشخصات فنی، رمهای پیشنهادی که با این سیستم سازگاری دارند به شما معرفی شده است.
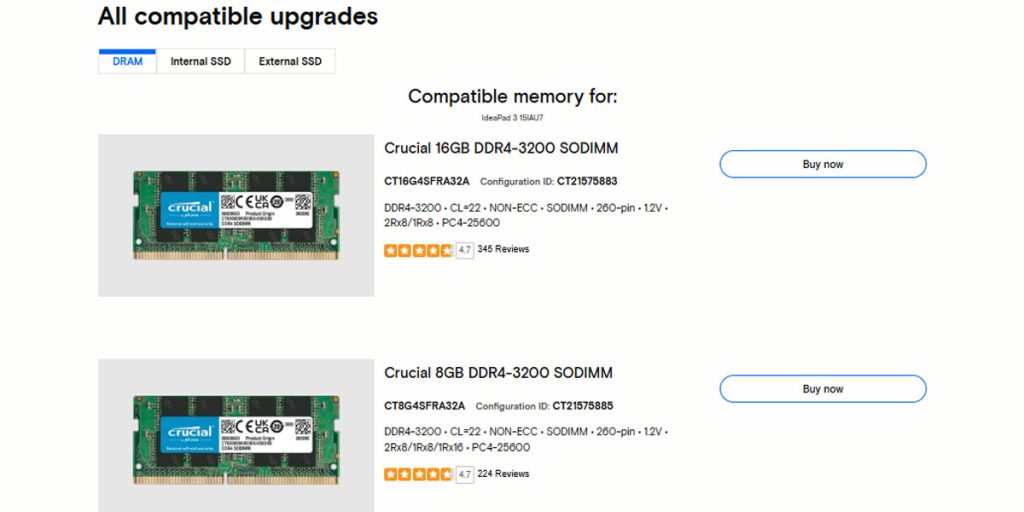
نکات مهم برای سازگاری لپ تاپ و رم جدید
در هنگام ارتقای رم لپ تاپ، توجه به نکات زیر برای جلوگیری از ناسازگاری و عملکرد بهتر بسیار ضروری است.
- نوع رم پشتیبانی شده توسط لپ تاپ خود را بشناسید. مثلا DDR4 یا DDR5 هر کدام ساختار متفاوتی دارند و جایگزینی آنها بهصورت دلخواه ممکن نیست؛ به همین دلیل حتما مطئن شوید که رم انتخابی با نوع مادربورد شما سازگار باشد.
- فرکانس (باس) رم جدید باید با مشخصات مادربورد و رم قبلی هماهنگ باشد. اگر رم جدید فرکانس بالاتری داشته باشد، معمولا سیستم آن را تا حد پشتیبانی شده کاهش میدهد؛ اما بهترین عملکرد زمانی حاصل میشود که رمها فرکانس یکسانی داشته باشند.
- اطلاع از حداکثر ظرفیت قابل پشتیبانی برای هر اسلات نیز مهم است. مثلا ممکن است لپ تاپ شما در هر اسلات تنها تا حداکثر 8 گیگابایت رم را پشتیبانی کند.
- اگر رمهای جدید و قبلی از لحاظ تایمینگ (CAS Latency) و ولتاژ با هم متفاوت باشند، ممکن است مشکلاتی در پایداری سیستم ایجاد شود؛ به همین دلیل بهتر است رمهایی با مشخصات نزدیک به هم انتخاب کنید.
- اگر قصد دارید رم جدیدی اضافه کنید، بهتر است دو ماژول رم با ظرفیت و مشخصات یکسان داشته باشید تا از تکنولوژی Dual Channel بهره ببرید و سرعت پردازش حافظه افزایش یابد.

مراحل ارتقای رم لپ تاپ
اگر قصد دارید با ارتقای رم لپ تاپ عملکرد دستگاه خود را بهبود دهید، بهتر است این کار را با دقت و طبق مراحل مشخصی انجام دهید تا از بروز هرگونه مشکل جلوگیری شود. در ادامه، مراحل ارتقای رم لپ تاپ را بررسی میکنیم.
1- آمادهسازی لپ تاپ
لپ تاپ را خاموش کرده، آن را از برق جدا کنید و اگر باتری قابل جداسازی است، آن را خارج کنید. برای جلوگیری از ایجاد الکتریسیته ساکن، بهتر است پیش از باز کردن دستگاه، خودتان را به یک جسم فلزی متصل به زمین بزنید.
2- باز کردن قاب پشتی
با استفاده از پیچگوشتی مناسب، پیچهای قاب پشتی لپ تاپ را باز کرده و به آرامی قاب را بردارید تا به اسلات رم دسترسی پیدا کنید.

3- نصب رم جدید
ماژول رم را با دقت و با زاویه حدود ۳۰ درجه درون اسلات قرار دهید و سپس به آرامی آن را به سمت پایین فشار دهید تا در جای خود قفل شود. اگر قصد دارید رم قبلی را تعویض کنید، ابتدا قفلهای طرفین اسلات را آزاد کرده و رم قدیمی را خارج کنید.

4- بستن قاب و راهاندازی لپ تاپ
پس از نصب رم، قاب پشتی را دوباره ببندید و پیچها را محکم کنید. سپس لپ تاپ را روشن کنید. سیستم باید رم جدید را به طور خودکار شناسایی کند.
5- بررسی شناسایی رم
برای اطمینان از موفقیتآمیز بودن ارتقای رم لپ تاپ، وارد بخش System Information یا Task Manager شوید و میزان رم نصب شده را بررسی کنید. اگر ظرفیت جدید نمایش داده شد، عملیات با موفقیت انجام شده است.
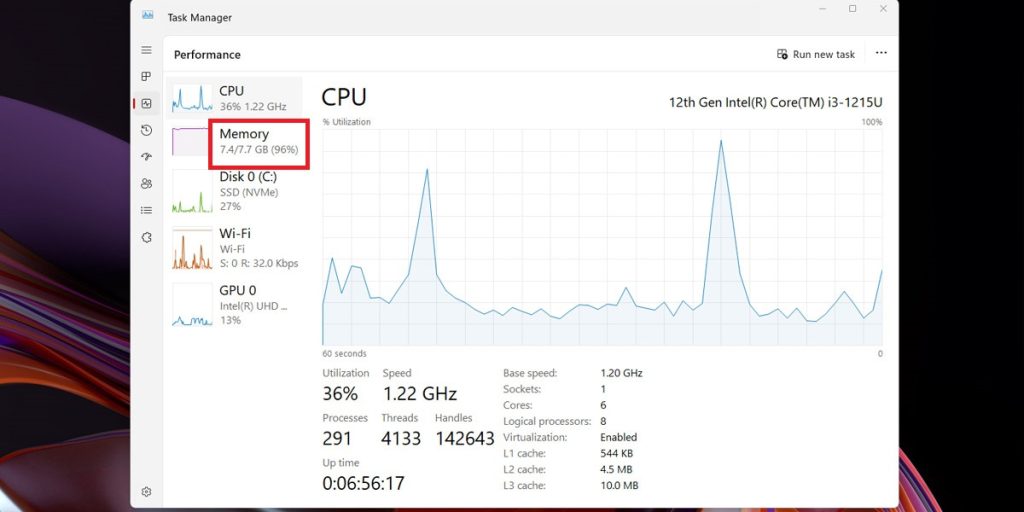
با رعایت دقیق این مراحل، میتوانید بدون دردسر اقدام به ارتقای رم لپ تاپ خود کنید و شاهد بهبود چشمگیر عملکرد دستگاه در اجرای برنامهها و بازیها باشید.
جمعبندی ارتقای رم لپ تاپ
در نهایت، ارتقای رم لپ تاپ یک تصمیم ساده اما تاثیرگذار برای بهبود عملکرد دستگاه است. اگر نیاز واقعی خود را به درستی ارزیابی کنید، نکات فنی و سازگاری سختافزاری را در نظر بگیرید و مراحل ارتقا را با دقت انجام دهید، میتوانید با کمترین هزینه، بیشترین بازدهی را از لپ تاپ خود بگیرید. فرقی ندارد کاربر روزمره باشید یا حرفهای؛ ارتقای رم لپ تاپ میتواند تجربه کاری شما را سریعتر، روانتر و لذتبخشتر کند.
سوالات متداول
رم لپ تاپ کجاست؟
رم لپ تاپ معمولاً داخل دستگاه و روی مادربرد قرار دارد. برای دسترسی به آن، باید قاب پشتی لپ تاپ را باز کنید. در بسیاری از مدلها، رم در اسلاتهای مخصوصی نصب شده که به راحتی قابل شناسایی و تعویض است.
سایت ارتقای رم لپ تاپ چیه؟
سایت Crucial، ابزاری به نام Crucial System Scanner دارد و به شما کمک میکند تا مطمئن شوید رم انتخابی با لپ تاپ شما سازگار است.
آیا ارتقای رم لپتاپ باعث باطل شدن گارانتی میشود؟
اگر بدون اجازه نماینده مجاز اقدام به ارتقای رم لپ تاپ خود کنید، گارانتی باطل میشود؛ اما در صورتی که این کار توسط نماینده فروش و خدمات مربوط به همان برند انجام شود، گارانتی فعال میماند.

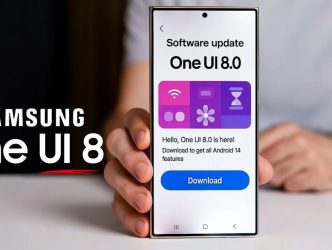

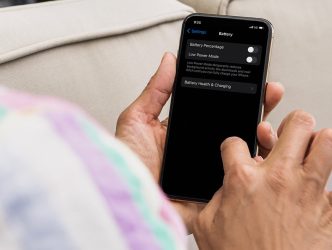

برای ثبت نظر ابتدا باید وارد شوید.
تا کنون هیچ دیدگاهی برای این مقاله ثبت نشده است.
شما میتوانید اولین نفری باشید که برای این مقاله دیدگاه ثبت می کند.